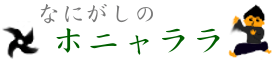Synology DS218 バックアップと復元
今回は、Synology DS218 のバックアップと復元についてです。
いざというときに必要になるバックアップ。「いざ」のタイミングはある日突然訪れますので、当たり前ですが日頃からバックアップしておくことが重要です。
バックアップ
まずはバックアップの方法から。DS218内にバックアップしておいても良いのですが、DS218自体が壊れた場合に役に立たないので、外部HDDへのバックアップを紹介します。
外部HDDを接続
まずはDS218と外部HDDを接続。DS218はUSB3.0があるのでそれを使う。接続したらDSMにログインし、コントロールパネルの「外部デバイス」で確認。
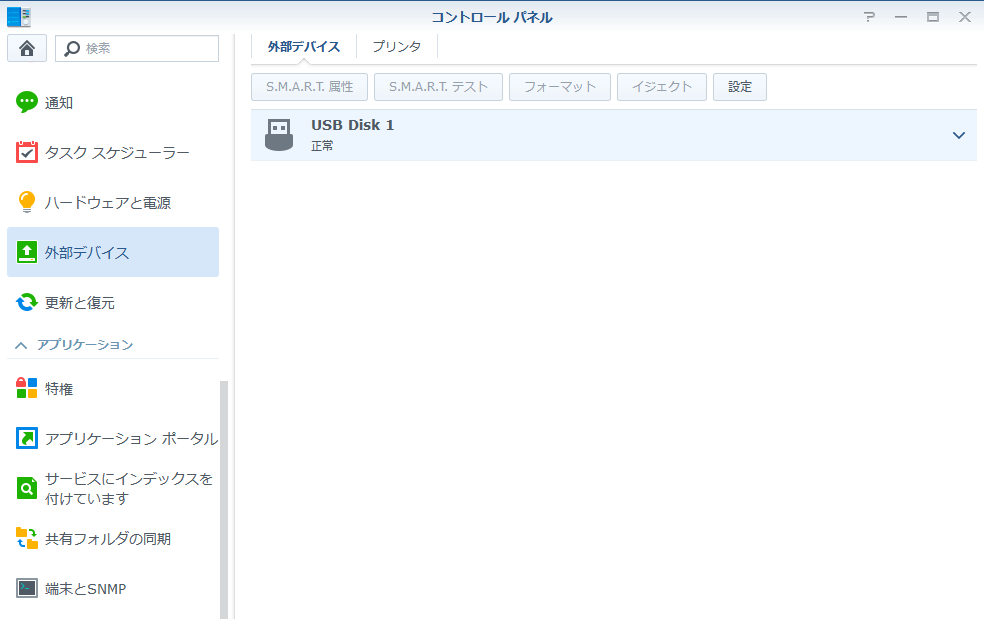
Hyper Backupをインストール
今回は「Hyper Backup」を使ってバックアップする。インストールしてなければパッケージセンターからインストール。

バックアップタスクを作成
インストール後に起動し、左下のボタンからバックアップタスクを新規作成。
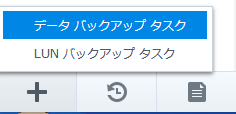
今回は「データバックアップタスク」を選択。
バックアップ先を選択
バックアップ先を選択する。
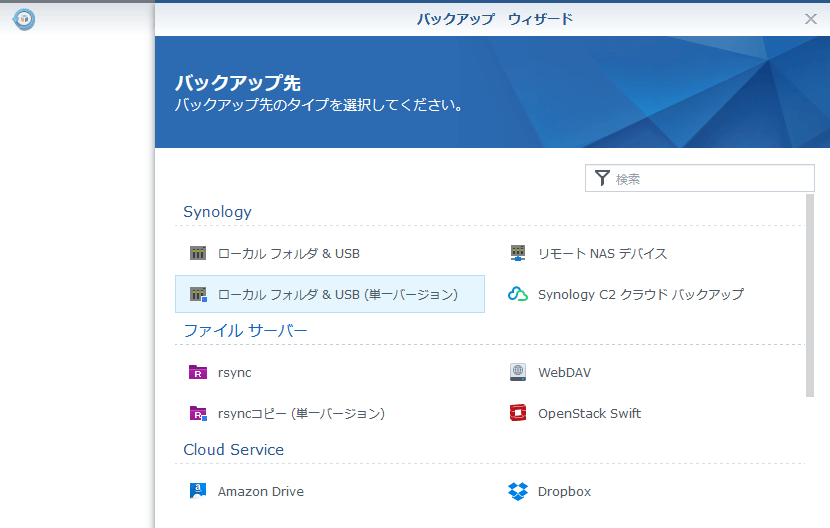
今回はとりあえず単一バージョンで。もし何度もバックアップを重ねていくのであれば単一バージョンじゃない方を選択。他にもいろいろ選択できるので、ここは適宜。
バックアップ先として、先ほど接続した外部HDDが「usbshare1」としてあるのでそれを選択 (もしかして環境によって違うかも)。
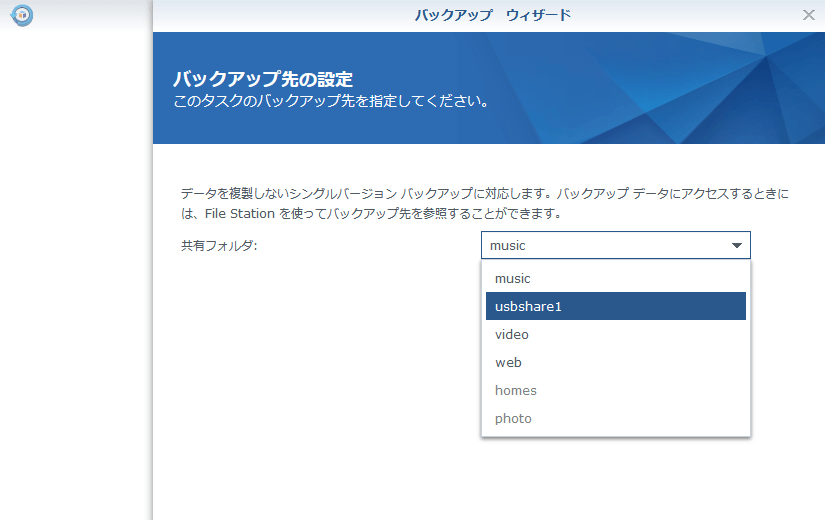
バックアップ対象を選択
バックアップするアプリケーションを選択。とりあえず全選択でしょう。MariaDB 10だけは対象にできなかったので、個別に何かする必要あり (私は吹っ飛んでもいいかなと思ってるので何もやってません)。
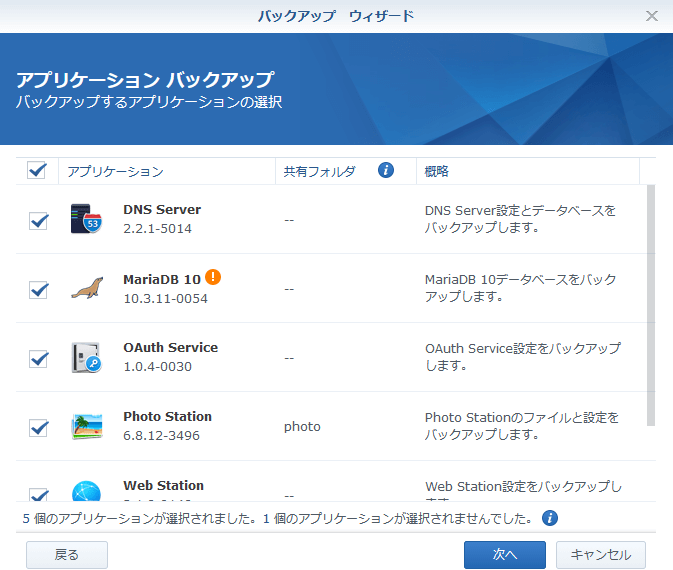
バックアップの設定
次はバックアップの設定。それぞれの項目に対する説明も丸いiアイコンから見れるので、それを確認しつつ適宜選択。
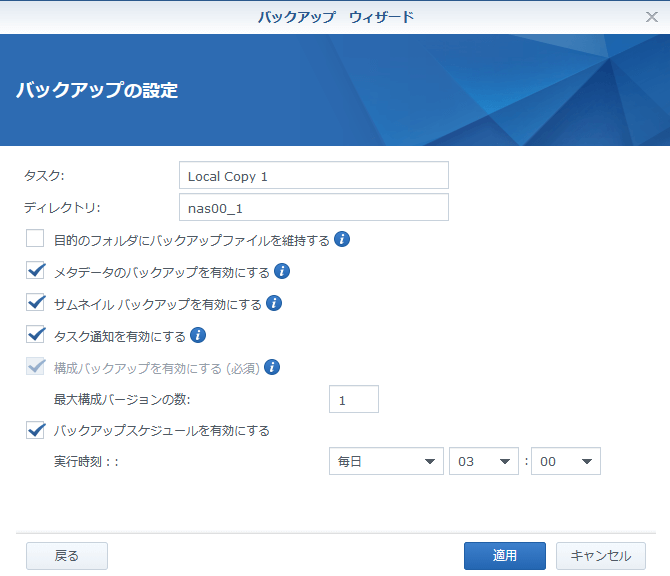
バックアップ開始
あとはバックアップを開始すればOK。単一バージョンや初回は相当時間がかかるので、寝てる間とかにやるのがいいかも。
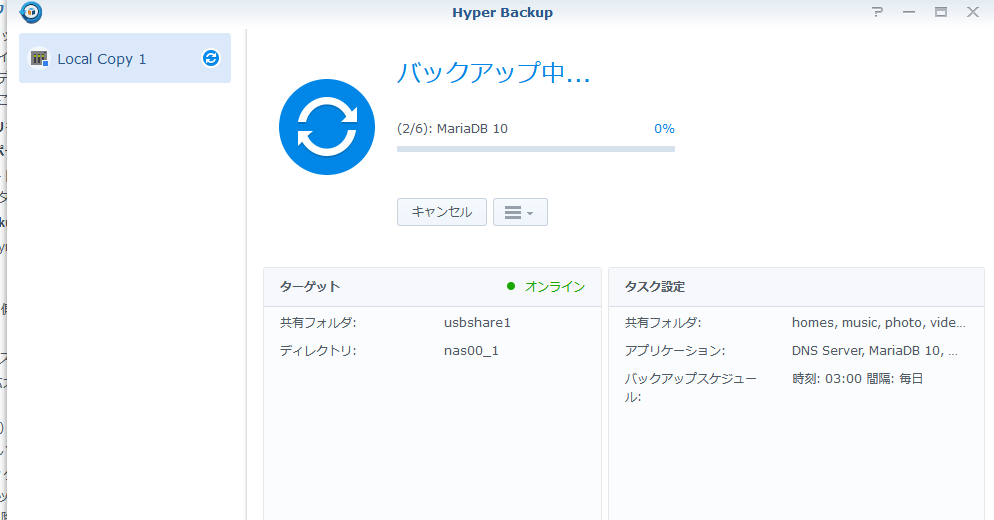
バックアップの説明は以上。
復元
引き続き、バックアップからの復元についてです。単一バージョンの復元を試していますが、たぶん基本的には一緒だと思います。
復元タスクから復元
まずは復元タスクを選択。Hyper Backupを開き、タスクを選択。今回は、工場出荷状態に初期化した後に外部HDDから復元した (泣きながら)ので「復元するバックアップタスクがありません。」と出る。
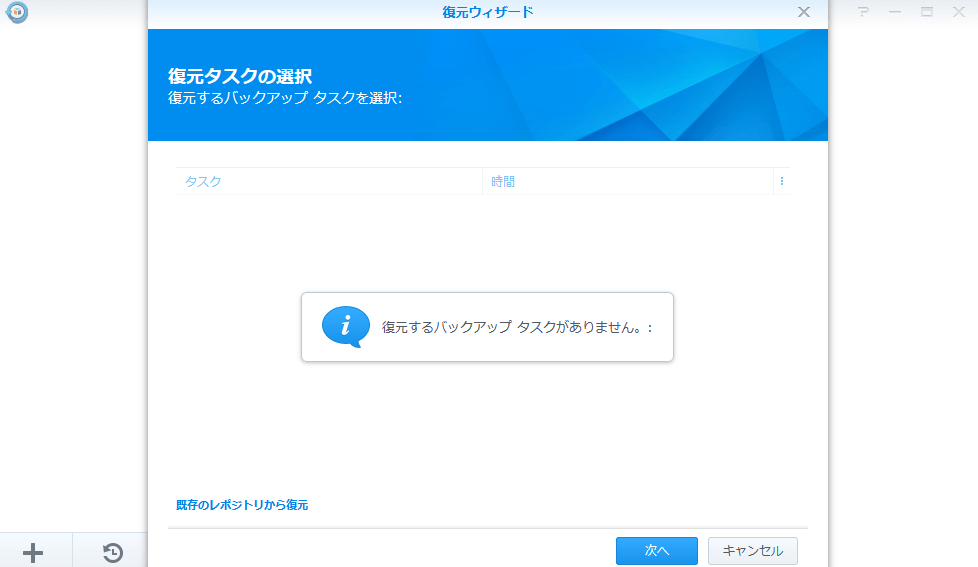
全初期化されてるのでタスクが見つからないが、慌てず騒がず。「既存のレポジトリから復元」をクリック。
復元元を探せるので、「ローカルフォルダ&USB」を選択。
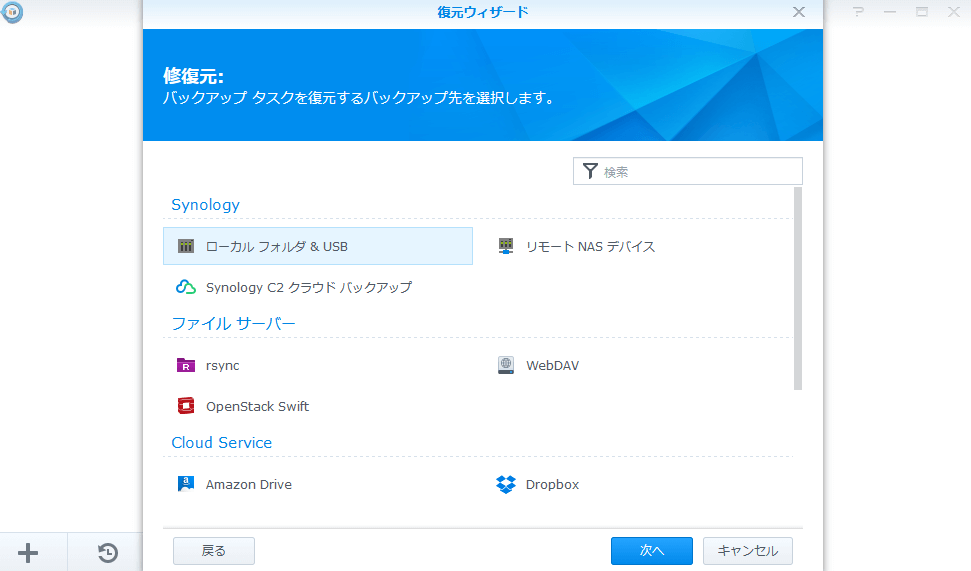
バックアップするときと同じように「usbshare1」を選択。
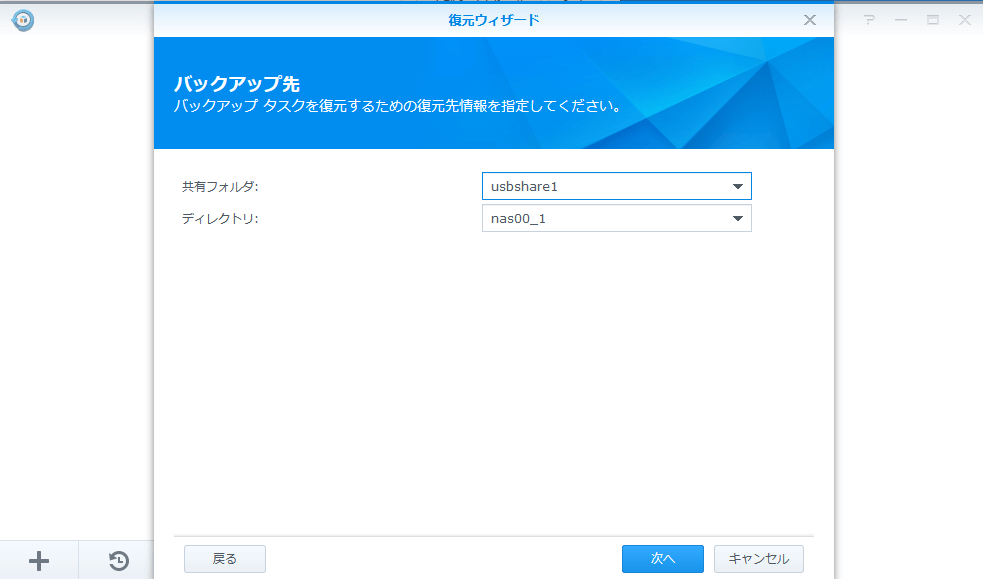
システム設定を復元するか選択。
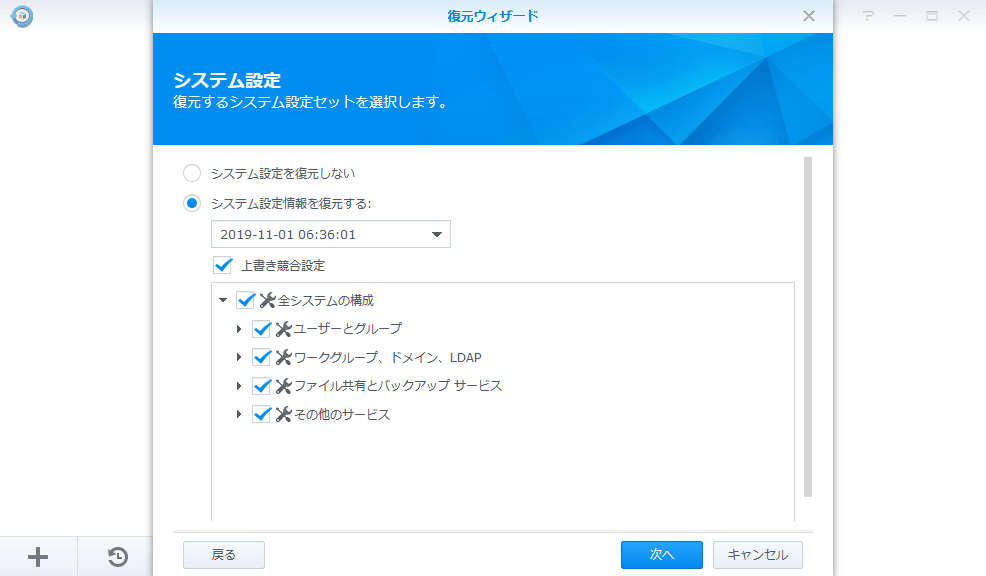
復元するフォルダを選択。
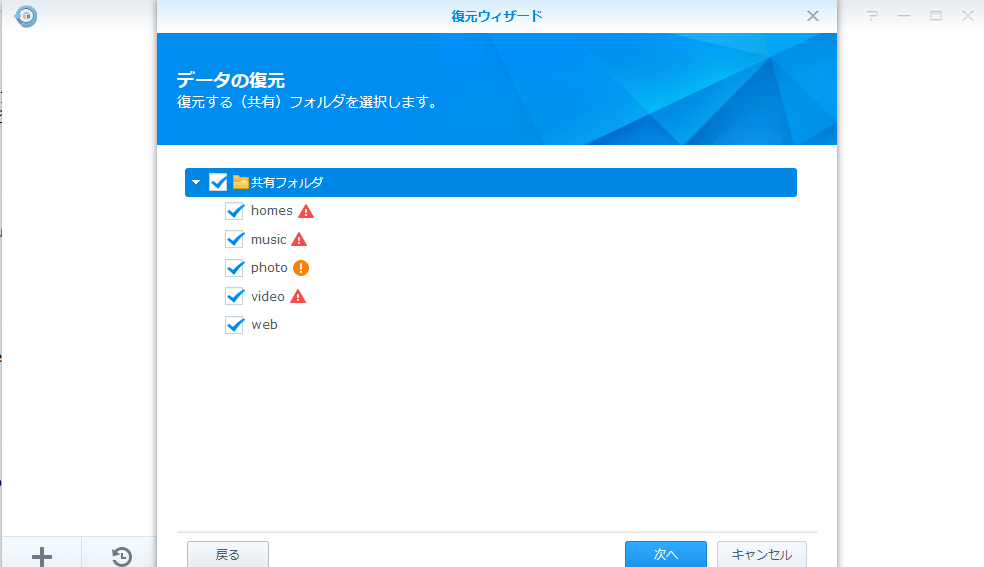
復元するアプリケーションを選択。バックアップの方で選択できなかったMariaDB 10はやっぱり表示されないので、後で個別にインストールが必要。
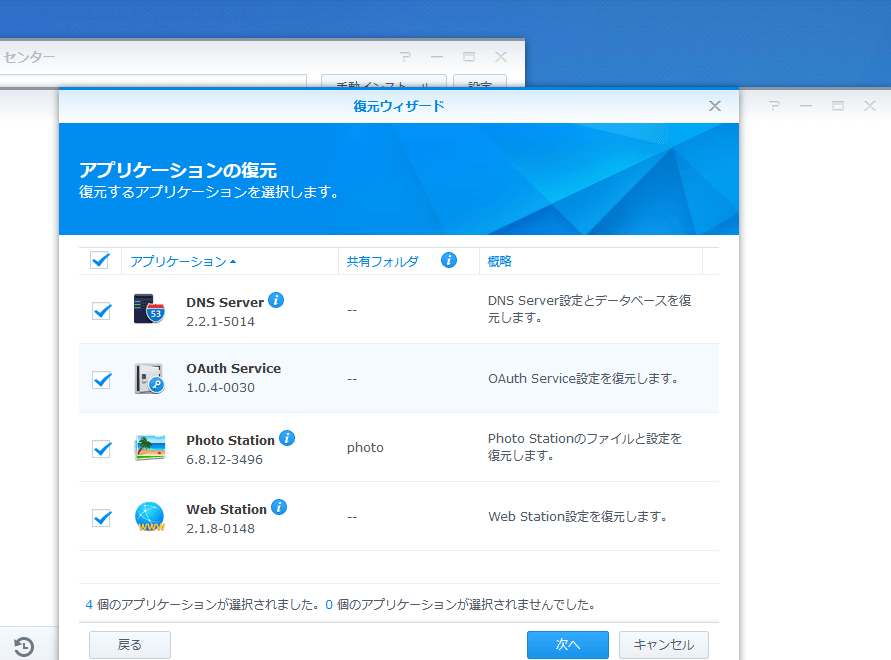
最後に「データ復元サマリ」が出るので一応確認。
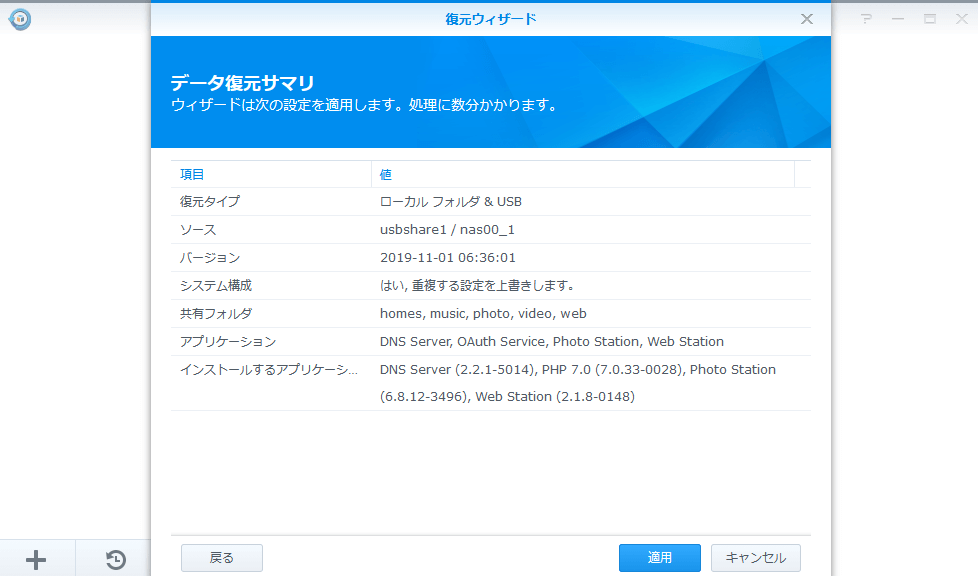
復元が始まるので、あとはひたすら待つ。
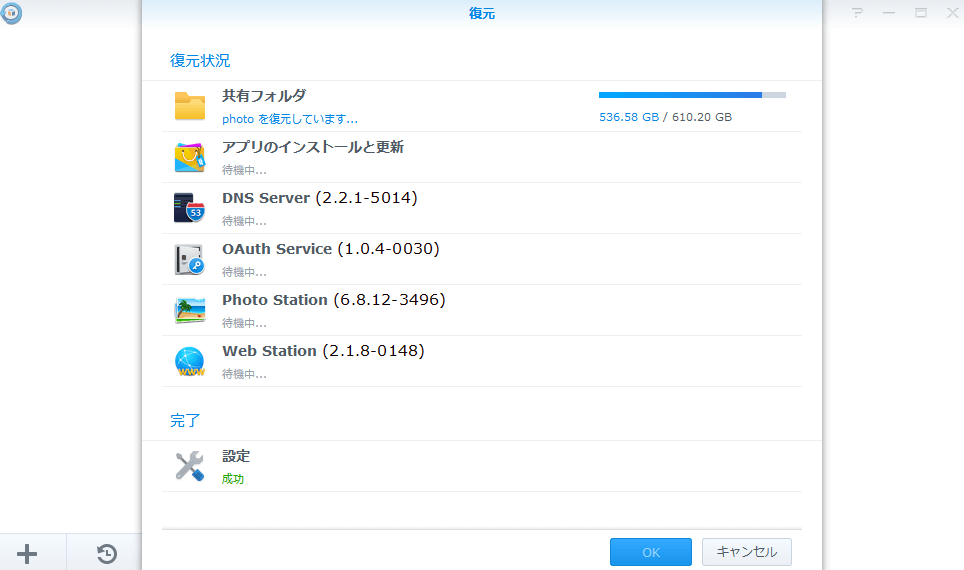
完了するまでやることは無いので、ただひたすら待つ。
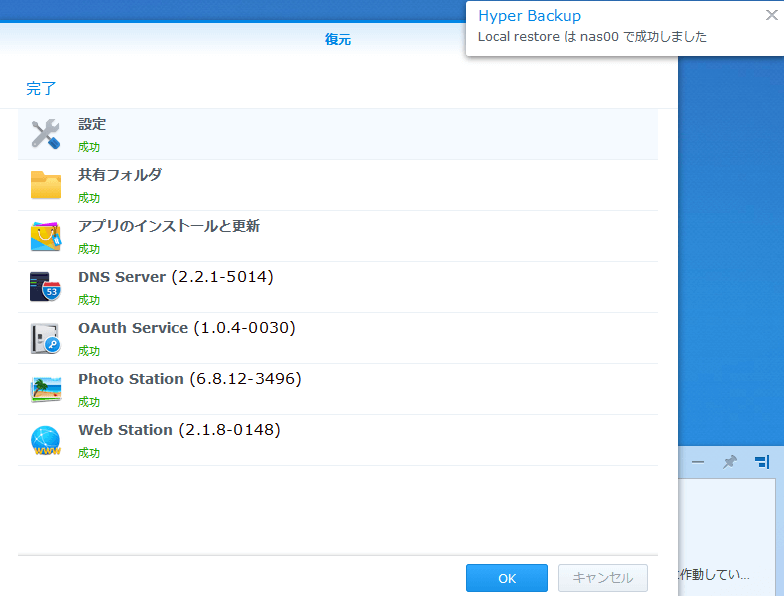
復元の説明は以上。
復元後の確認
復元は待てば完了しますが、バックアップ対象にできなかったアプリケーションなど、復元後にやることはあります。WordPressなどはバックアップ対象として表示もされないので、復元後に再度インストールする必要があります。とりあえず一通り確認しましょう。
復元の範囲
ちなみに復元の範囲についてですが、データはもちろんそのまま元に戻ります。アプリケーションもバックアップ対象になってれば大丈夫。
ただ、DSM上でいじれないディレクトリをSSH接続などでいじってる場合は注意です。今回はSSH接続でファイル操作をしくじってバックアップと復元を試しましたが、復元後にはしくじる前に戻っています。つまり、SSH接続でのファイル操作はバックアップからの復元には含まれていないような気がします (場所によるかも)。
シェルの設定ファイルとかが消えると困る場合は、バックアップ対象になる適当なユーザ領域に退避したほうがいいです。
まとめ
Synology DS218 のバックアップと復元について書きました。
私もそうですが、いざトラブルが発生したときに慌ててバックアップをとったのでは手遅れになる可能性が高いので、日頃から意識してバックアップを取っておきましょう。
いざというときに泣けます……