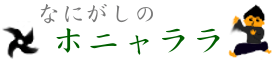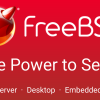FreeBSDをインストールしてみた
今回は、FreeBSDをインストールしてみた話です。
何となくテックっぽいことがしたくなったので、FreeBSDをインストールしてみました。何に使うとかこれからどうするとかは全く決めていませんので、これから考えていこうと思います。
FreeBSDについて
公式ページ参照。
端的に言えば、無料で使えるOSです。実はいろんなものに使われているみたいです。Nintendo SwitchもこのOSをベースにしてるとか。
ハッカーといえばFreeBSDと決まっているので、インストールすることにしました。
FreeBSDのインストール手順
公式ページのインストール手順が非常に詳しいのでそれを見ながらやるのがよいですが、いくつかハマりポイントもありますので補足する感じで書いておこうと思います。
ダウンロード
まずはソフトをダウンロード。
https://www.freebsd.org/ja/where.html
今回はUSBメモリでインストールしようと思い、FreeBSD-12.1-RELEASE-amd64-memstick.imgを選択。
以降の手順は公式ページに既に分かりやすい手順があるので、基本的に下記のページを参照すると良い。
https://www.freebsd.org/doc/ja_JP.eucJP/books/handbook/bsdinstall-pre.html
インストール用メディアを準備
ダウンロードした.imgファイルはUSBメモリに普通にコピーしただけじゃダメで、イメージファイルとして書き込む必要がある。
MacがあればMacで書き込むのが楽。Windowsしかなければフリーソフトをインストール。
https://sourceforge.net/projects/win32diskimager/
以下はMacのターミナルで準備する手順。
まずは、USBメモリのデバイス名を確認。
$ diskutil list/dev/disk2だったので、下記のコマンドを実行。
$ sudo dd if=FreeBSD-12.1-RELEASE-amd64-memstick.img of=/dev/da0 bs=1m conv=syncちなみにMacの場合はbs=1m、Linuxとかはbs=1Mだそうな。
すると、「dd: /dev/disk2: Resource busy」と怒られる。自動的にマウントされちゃうので、それをアンマウントすればよいらしい。まずはマウントされていることを確認。
$ df/dev/disk2 が /Volumes/No NAME にマウントされてた。これをアンマウントする。
$ sudo diskutil umount "Volumes/NO NAME"これでアンマウント完了。そしたらもう一度、ddコマンドを実行。
うまくいけばイメージファイルの書き込みが始まる。小一時間ほどかかるので、気長に待つ。
いらないPCにインストール
インストールメディアが準備できたら、あとはいらないPCにインストールするだけ。
USBメモリを挿して、USBメモリから起動すれば、インストールが始まる。そこからはマジで公式ページだけ見れば大丈夫。