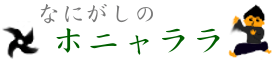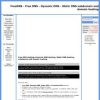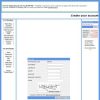FreeDNSの使い方
FreeDNSの使い方をまとめます。
そもそもFreeDNSについて勘違いしていたことがあったりしていろいろと迷ったので、そのあたりの説明を残しておきたいと思います。
そもそもFreeDNSとは
まずは、そもそもFreeDNSってなんぞや。
名前解決のサービス
自分がもっているドメイン名とIP addressを登録しておくと、名前解決してくれるサービスです。
まあ他にもいろいろなサービスがあると思いますが、私はそれにしか使ってないです。
独自ドメインを取得するところじゃない
ここで私が勘違いしていたのは、いわゆる「独自ドメイン」をここで取得できるかと思っていたということ。ドメイン自体の取得はたぶんできません。
あくまで、いま持っているドメインとIP addressを紐付けてくれるというサービスです。有料のサービスもあるようですが、以上のことは今のところ無料でやってもらえます。
なぜFreeDNSを使うか
では何でこんなものが必要なのか。
だれも名前解決してくれない
webサーバを立ちあげるために独自ドメインを取得した後、そのドメインとサーバのIP addressを紐付けないといけません。
DNSの基本だと思いますが、ドメイン名は知ってる、でもサーバがどこだか知らないのでwebページ等が見れない。ということになるからです。
自分でサーバ管理する人だけなのかも
はてなブログなどのブログサービスを使っている場合は不要です。
ブログ管理画面で独自ドメインを登録しておけば、どこか(たぶん自社?)のDNSにそのドメインを登録して、ドメインとブログを紐付けてくれます。なのでFreeDNSのようなサービスは不要です。
また、レンタルサーバを借りてWordPressを入れて……みたいなパターンの場合も、そのサーバを貸してくれるサービスがDNSを持っていれば同じようにFreeDNSは不要です(レンタルサーバ借りたことないのでよく分からん)。
こんな感じで、必要な人とそうでない人がいます。
Synology NASに用意されてる
でいきなりですが、Synology社のNASを使ってサーバを立てる場合、デフォルトでFreeDNSが選択肢に挙げられています。
私はSynology DS218を使っていますので、せっかく用意されているんだしFreeDNSを利用してみようと思い立ったわけです。
FreeDNSの使い方
実際にFreeDNSを使うときの手順です。
ユーザ登録
まずはユーザ登録します。
ここから好きなサービスを選びます。私は無料のやつを選びました。
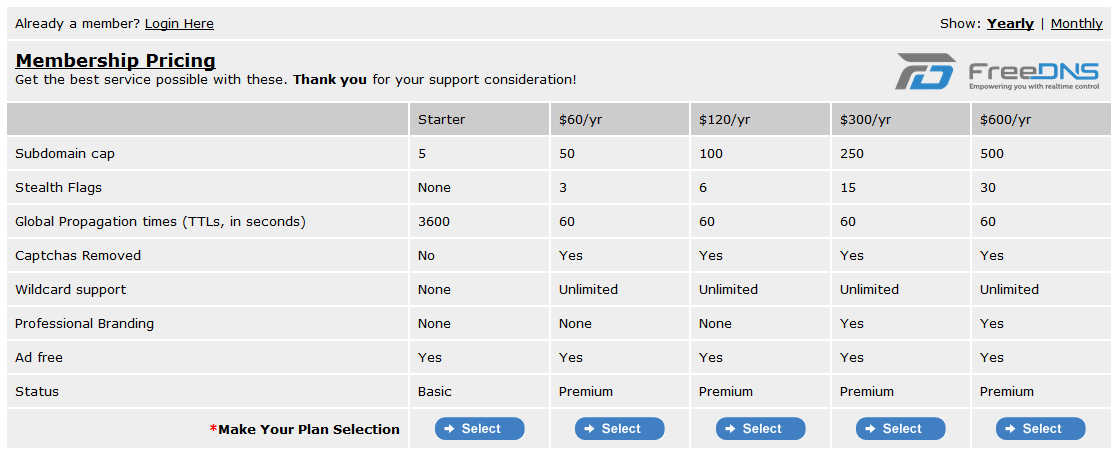
「Starter」ってやつです。
名前やらE-mailアドレスやらを入れる画面になるので、入れましょう。
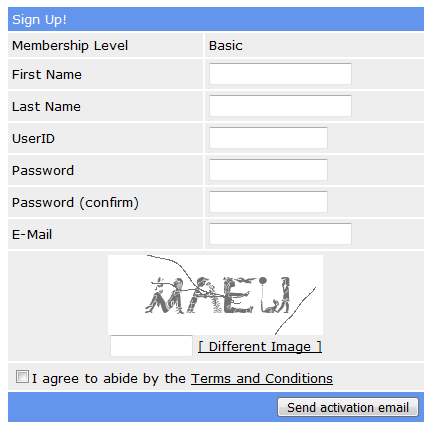
すると記載したE-mailアドレスあてにメールが飛んでくるので、あとはポチポチすれば登録完了です。
ドメインの登録
次に、自分が持っているドメインを登録します。
左の方の「Domains」をクリックするとドメイン管理画面になるので、「Add Domain」をクリック。
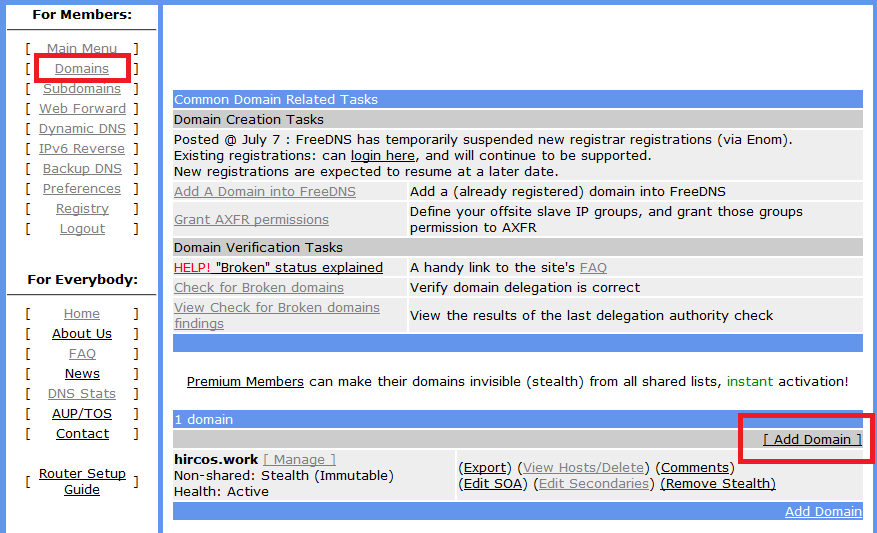
ドメイン追加画面になるので、必要事項を入れてSubmitすりゃあ完了です。NOTE!って書いてありますが、それは後ほど。
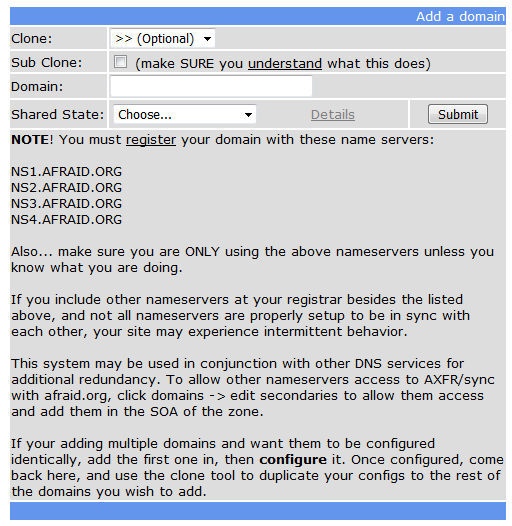
| Clone, Sub Clone | もしかしたらなかったかも。登録済みのドメインがあると表示されるやつかも。不要。 |
| Domain | ドメイン名。例えばこのブログだったら、hircos.work |
| Shared State | ドメイン名を公開するかどうか。公開するメリットが浮かばないので、Privateでいいんじゃない? |
サブドメインの設定
登録ほやほや時にはftp.hircos.workなどのサブドメインも勝手に用意してもらえています。が、使わない名前からわざわざアクセスさせることもあるめえと思いますので、必要なやつだけ残します。
左の「Subdomains」を選択、いらないサブドメインにチェックを付けてdelete selectedです。そうすると↓こんな感じになると思います。
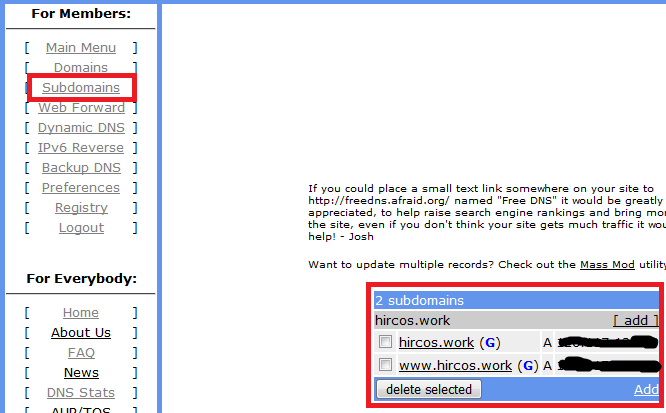
FreeDNSに対して「このドメインはこのIP addressだよ」ということがきちんと教えられていれば、黒塗りつぶしのところにIP addressが入ります。
DDNSについてちょっと補足
固定IP addressじゃなければころころとアドレスが変わってしまうので、定期的にサーバからFreeDNSにIP addressを教える必要があります。
Synology DS218はその辺を勝手にやってくれますが、そうじゃない場合はたぶんDiCEとか使わないとです。
Synology DS218のDDNS設定はこちら。
ドメイン取得サービスの方にDNSを教える
ドメイン追加画面でNOTE!って書いてあったやつです。ドメイン取得サービスの方に、このドメインはこのDNSに登録されてますよ、ということを教えてあげます。
私はお名前.comを使ってるので、そのやり方をば。
まずは何とかこの画面↓にたどり着きます。
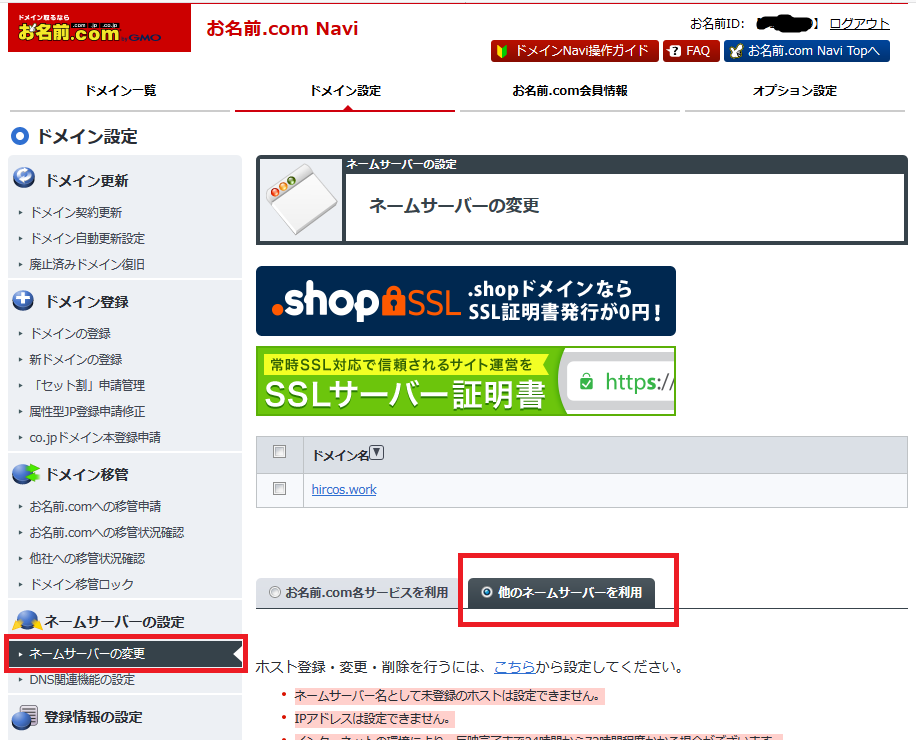
上の方の「ドメイン設定」を選択、「ネームサーバーの設定 – ネームサーバーの変更」を選択、「他のネームサーバーを利用」を選択。
あとは、ドメイン追加画面に表示されていたns1 – ns4.afraid.orgを入れればよいです。
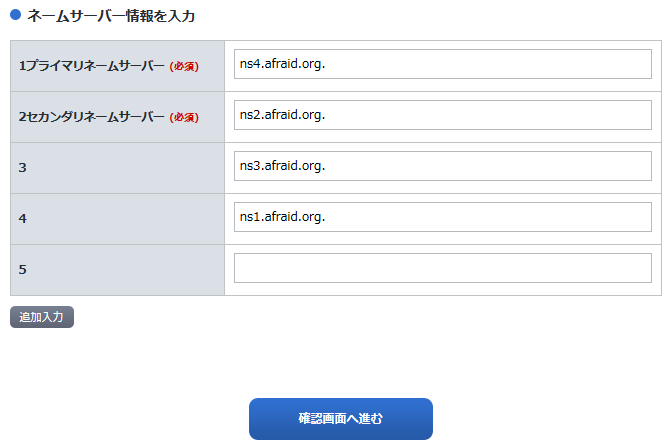
何でns4をトップにしたか忘れました。調べたらそこに入ってたから一応プライマリにしたような気がしますが、まあ4つ入れておけば大丈夫な気がします。
入れたらあとはポチポチすればよいです。
しばし待つ
ここまで完了していれば、あとはしばらく待ちます。
私の場合、過去にはてなブログでドメインを使用していたので、しばらくはてなブログの方に飛ばされてしまい「そんなブログねーよ」と言われ続けました。
名前解決の情報がDNS間で伝わっていくのを待つ必要があるみたいです。私の場合は数日待った気がします。
うまくいっていれば、FreeDNS上のドメイン管理画面で「Active」と出ます。うまくいってなければ「Broken」。
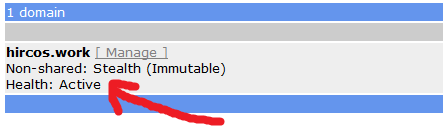
ちなみに1年間ずーっとBrokenだとFreeDNS上から登録が削除されます。まあ使ってないってことやん?
まとめ
FreeDNSの使い方でした。
私のようによく分かってなくてうまくいかない時に参考になれば幸いでございます。でも検索してもあんまり出てこないし、この組み合わせで環境構築してる人がそもそも少ないってことなんでしょうな。