Synology DS218 初期設定
Synology DS218を買いましたので、初期設定について書きます。
買うに至るまで
家族(ていうか妻)と子どもの写真とか共有するときに今まで自分で建てたサーバを使ってたんですが、起動しない問題が発生してまして。こういうのは専用機があるのが安心だし、バックアップもしたかったので、買いました。
商品ラインナップはいろいろありますが、2018/03/05時点、下記理由でDS218が最強という結論を叩き出しました。
- 2ベイ
- 64bit クアッドコア
- 2 GB DDR4
- ハードウェアコード変換エンジン
「4ベイはさすがに多すぎ、長く使うなら見劣りしないクアッドコア」が選択の主な観点です。
「そんな性能いるか?」というのは愚問です。長く使いたいですし。なによりハイスペックマシンは男のロマンだろうが。(わたしのお小遣いから出てます)
ということで、初期設定の様子をお伝えしたいと思います。
手順
HDDを仕込む
説明書のとおりにHDDを装着します (わくわくして写真わすれた)。
SATAケーブルとかは不要でした。3.5inch HDDならネジも不要!
ブラウザで検索
ブラウザのアドレスバーに
と入れると、勝手に検索してくれる。
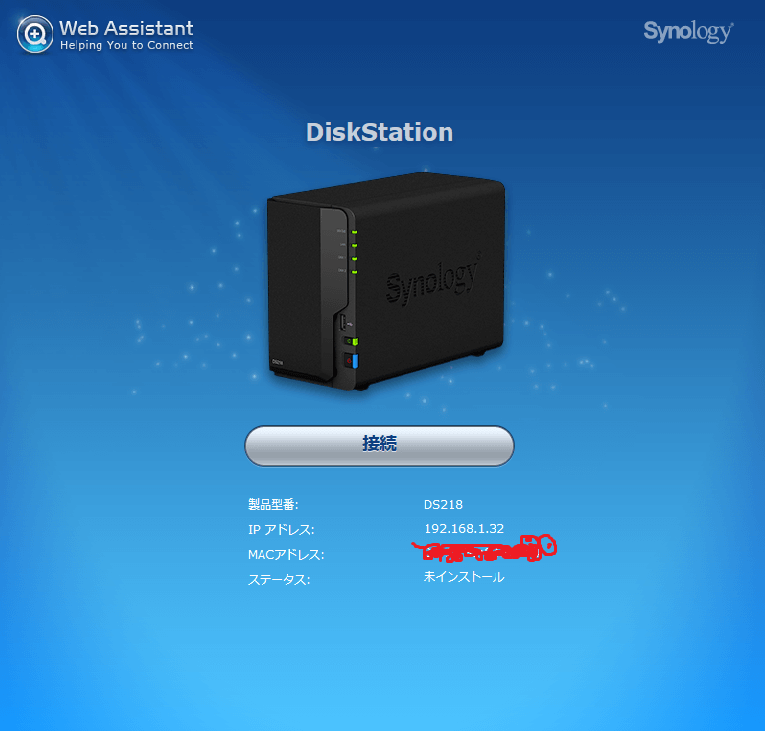
「接続」を押す。
ようこそされる

特になにもない。「設定」を押す。
DiskStation Managerをインストール
DiskStation Manager (DSM) をインストールします。
DSMとは、NAS上で動作するOSで、ブラウザ上でDSMを操作してDS218を設定したりファイルをアップしたりなんだりします。
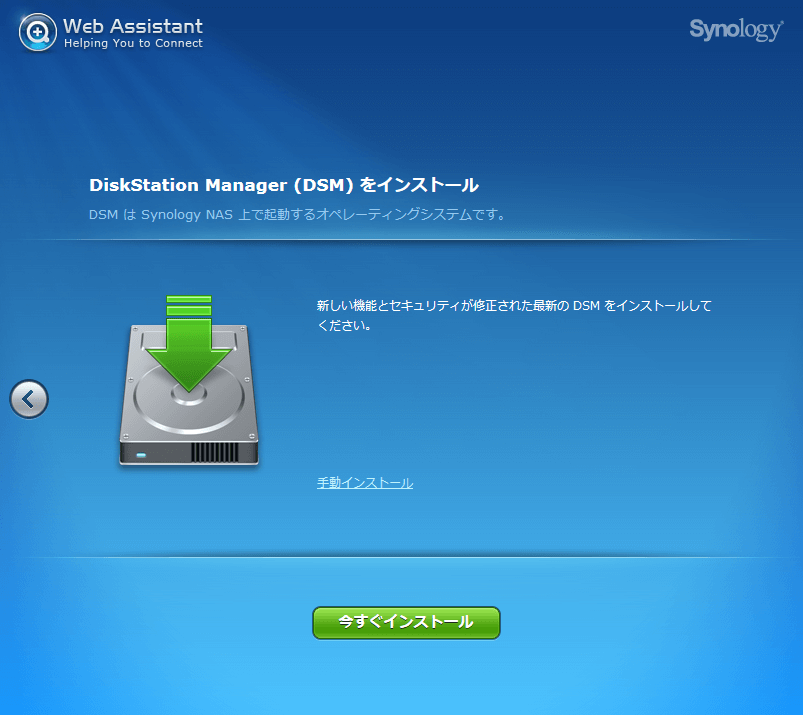
特に何かこだわりがなければ、「今すぐインストール」を押す。
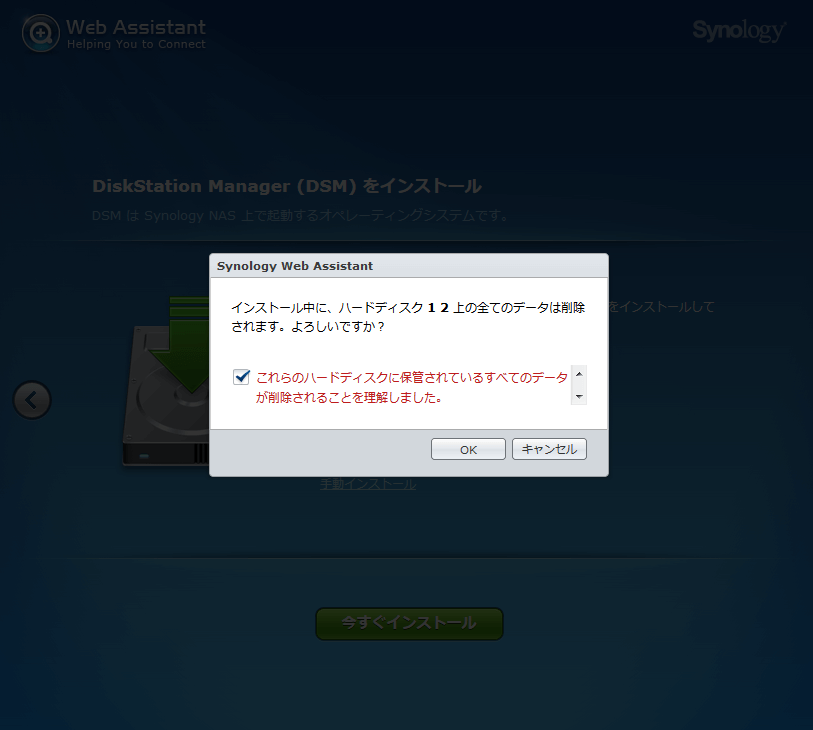
DSMをインストールする際、HDDの全データが削除されるので注意。覚悟できていれば「OK」を押す。
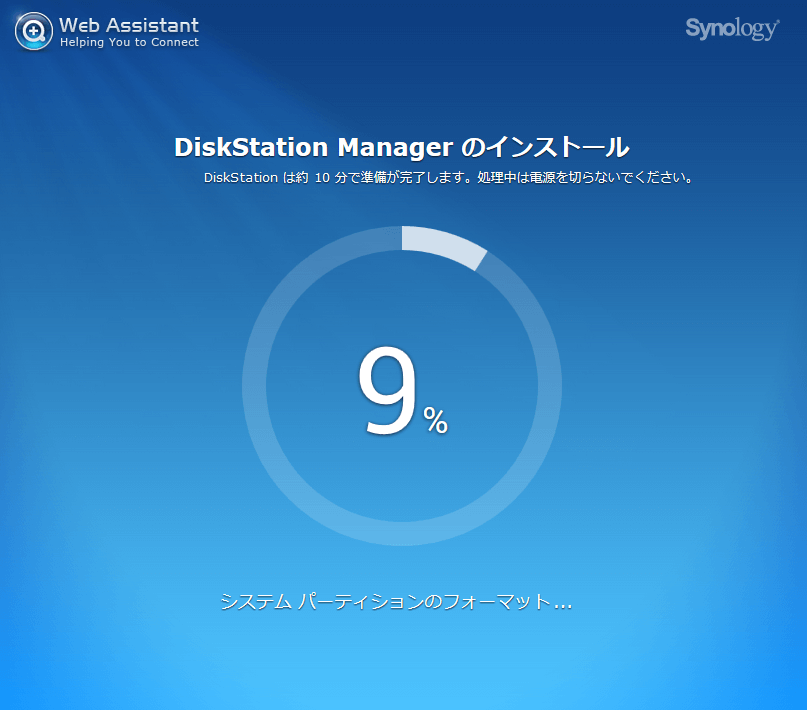
DSMのインストールが始まる。インストール中は特になにもすることなし。途中で勝手に再起動とかしつつ、10分くらい待つ。
管理者アカウントを作成
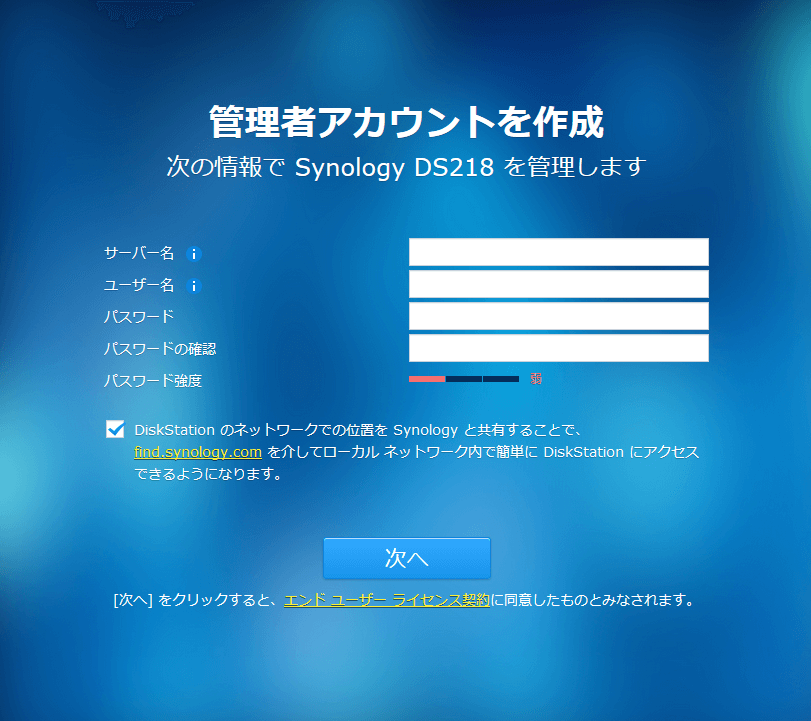
管理者アカウントを設定する。
| サーバ名 | NASが検索された時に見える名前。なんでもいい。 |
|---|---|
| ユーザ名 | 管理者アカウントの名前。なんでもいい。 |
| パスワード | なんでもいいが、強度が高くなるように。 |
| DiskStationの ネットワークの位置を…… | IPアドレスが分からないときに、find.synology.comでDS218を探せるようになる。 今はチェックのまま。将来的には不要。 |
DSMアップデートとメンテナンスの設定
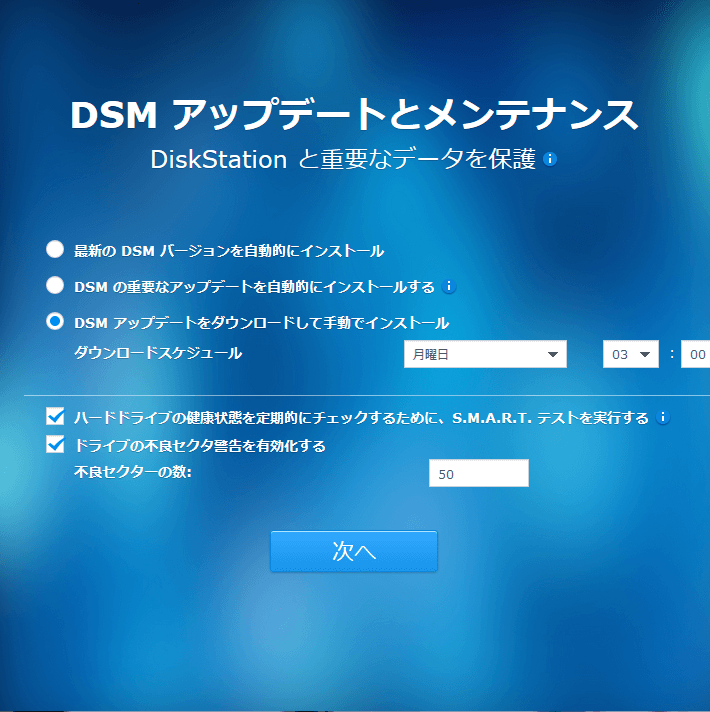
上半分は、アップデートの設定。わたしは手動派ですが、お好きなように。
下半分は、メンテナンスの設定。
| S.M.A.R.T | HDDの健康診断みたいなやつで、HDDの寿命を検査する。 |
|---|---|
| ドライブの不良セクタ警告を有効化する | HDDの不良セクタが生じた場合に警告するかどうかを選択するもの。 HDDは多少不良セクタがあっても使えるが、もしかして根本的な問題があったりするのでそれを警告するかどうか。 この設定だと、不良セクタが50を超えると警告される。 |
QuickConnectの設定
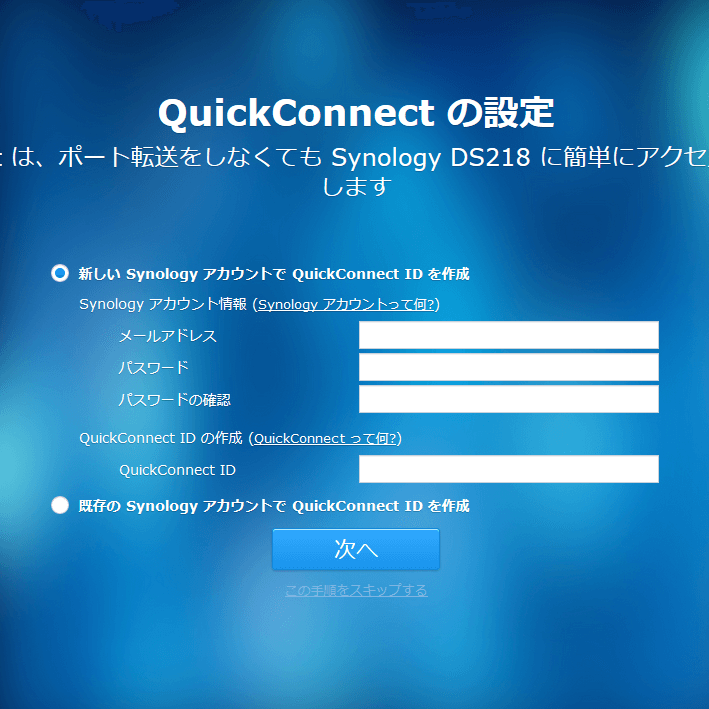
外部から(インターネットを介して)アクセスする場合は、QuickConnectを設定しておくと簡単だそうな。セキュリティが心配であれば、わざわざ穴をあけることもないと思います。
必要になってから設定してもいいので、ここでの設定は必須ではない。
推奨パッケージのインストール
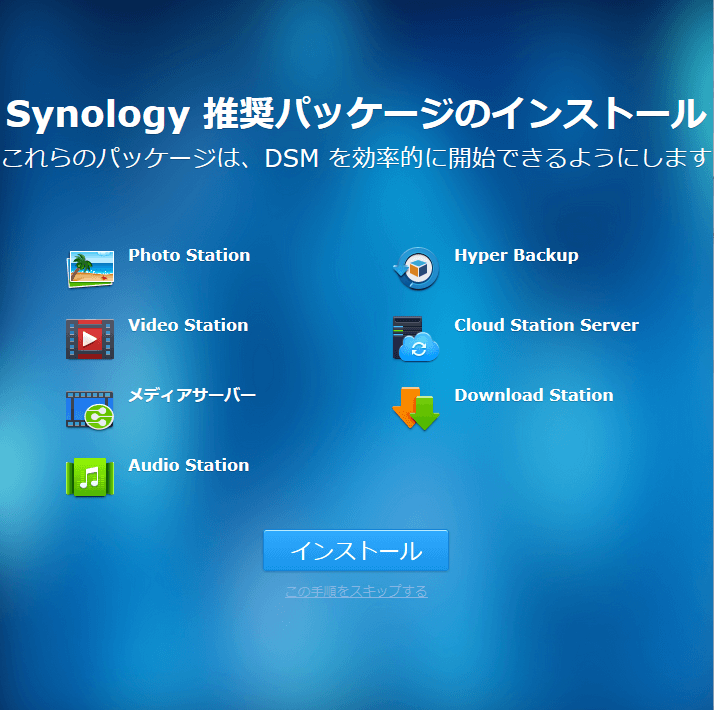
ユーティリティソフトを入れるかどうか。これも必要になったら必要なやつを入れればいいかも。
完成
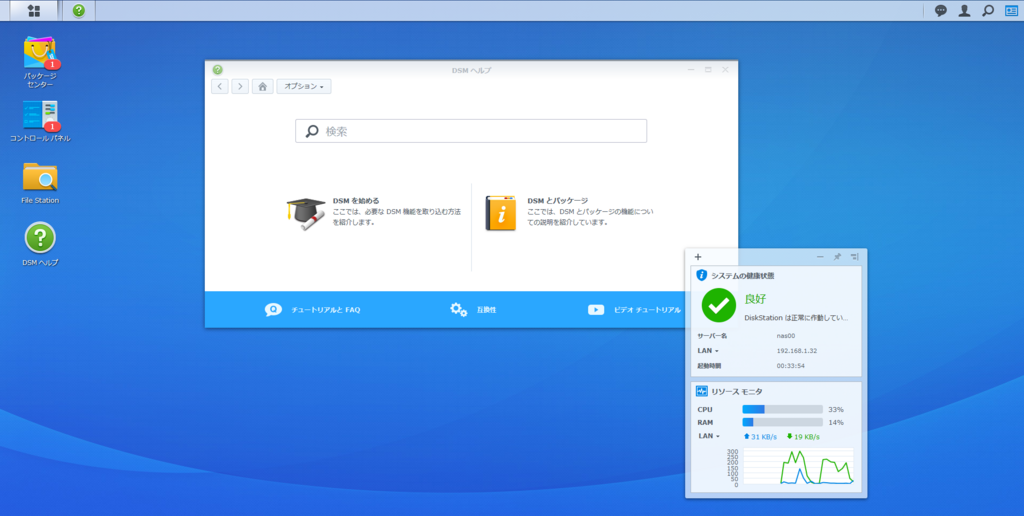
全部終わった図。推奨パッケージをインストールすることにしてみたので、CPUがなんか一生懸命動いてる。
まとめ
Synology DS218の初期設定の話でした。
DSMはめちゃくちゃ多機能みたいですし、ブラウザ上での動きも軽快です。これからいろいろ使ってみたいです。
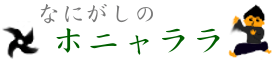


![【楽天市場】Synology NASサーバー DS223 [DS223]:エディオン 楽天市場店](https://www.hircos.work/wordpress/wp-content/uploads/luxe-blogcard/f/f0c876f2cee211c248d0748c66164e7a.jpg)
